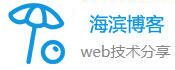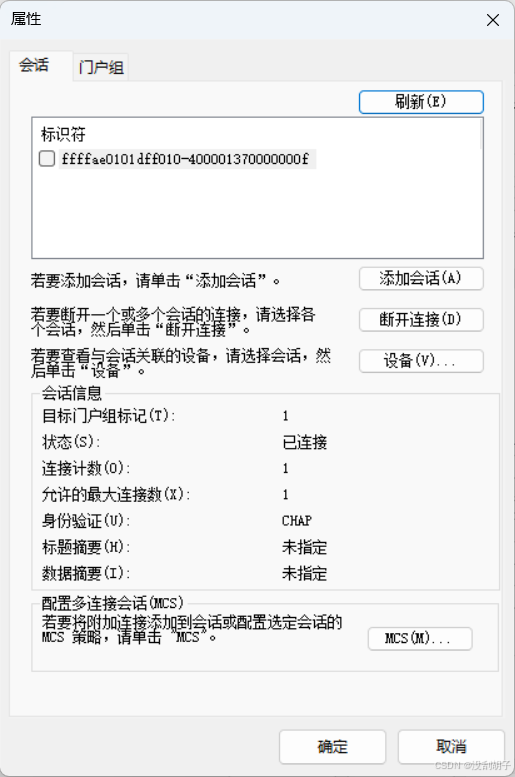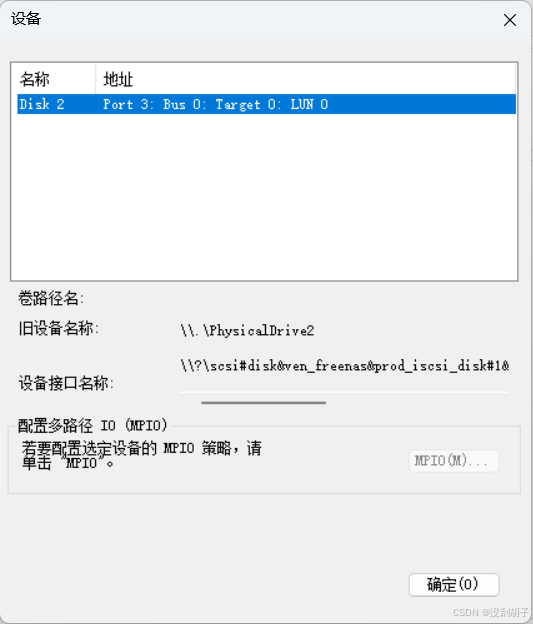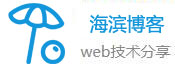windows上添加远程的iSCSI共享存储磁盘
说明
iSCSI(Internet Small Computer System Interface,发音为/ˈаɪskʌzi/)即Internet小型计算机系统接口,又称为IP-SAN,是一种基于因特网及SCSI-3协议下的存储技术。该技术由IETF(Internet Engineering Task Force,互联网工程任务组)提出,并于2003年2月11日成为正式的标准。
总的来说,iSCSI技术为网络存储提供了一种高效、灵活且低成本的解决方案,广泛应用于数据中心、云计算、虚拟化等领域。
技术组件
从体系结构的角度来看,iSCSI实现包括以下关键组件:
IP网络:使用标准网络接口适配器和标准以太网协议网络交换机连接到iSCSI存储设备。
iSCSI目标(Target):允许通过IP网络访问其存储的组件,相当于通过SCSI连接器提供对其本地存储的访问的SCSI控制器。
iSCSI发起程序(Initiator):提供到远程iSCSI目标的连接的客户端组件。
iSCSI限定名(IQN):iSCSI用于在iSCSI网络上指定和查找发起程序和目标的唯一标识符。
Internet存储名称服务(iSNS):有助于发现、管理和配置iSCSI目标。
工作流程
iSCSI的工作流程大致如下:
1、iSCSI系统由SCSI适配器发送一个SCSI命令,该命令被封装到TCP/IP包中并送入到以太网络中进行传输。
2、接收方从TCP/IP包中提取SCSI命令并执行相关操作,执行完毕后将返回的SCSI命令和数据封装到TCP/IP包中,并发送回发送方。
3、发送方的iSCSI系统从接收方发过来的TCP/IP包中提取出数据或命令,并把它们传回到SCSI子系统。
前提准备
已经搭建好了私有的NAS服务
我这里已经搭建好了 FreeNAS,地址为:192.168.8.20
FreeNAS是一套免费的NAS(网络附加存储)服务器解决方案,它基于FreeBSD和Python开发,能够将一台普通的PC转变为功能强大的网络存储服务器。
请参考:Vmware 上安装部署免费开源NAS系统FreeNAS11.3操作系统(支持CIFS (samba), FTP, NFS, iSCSI, SSH, rsync, WebDAV等)
https://blog.csdn.net/somken/article/details/141811281
开启 iscsi 服务
在运行输入 iscsicpl
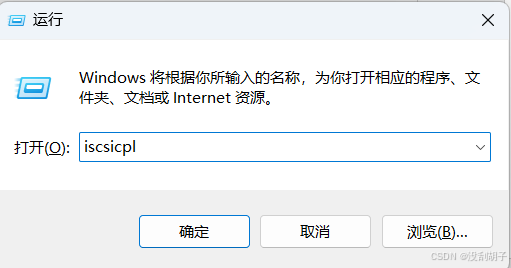
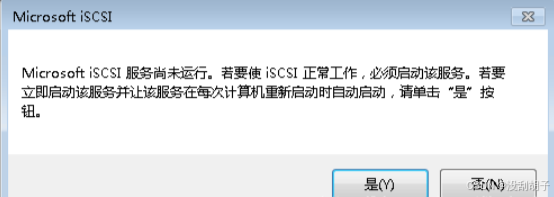
点击【是】开启服务。
配置发现门户
打开 iSCSI 发起程序,点击【发现】,在发现页面点击【发现门户】
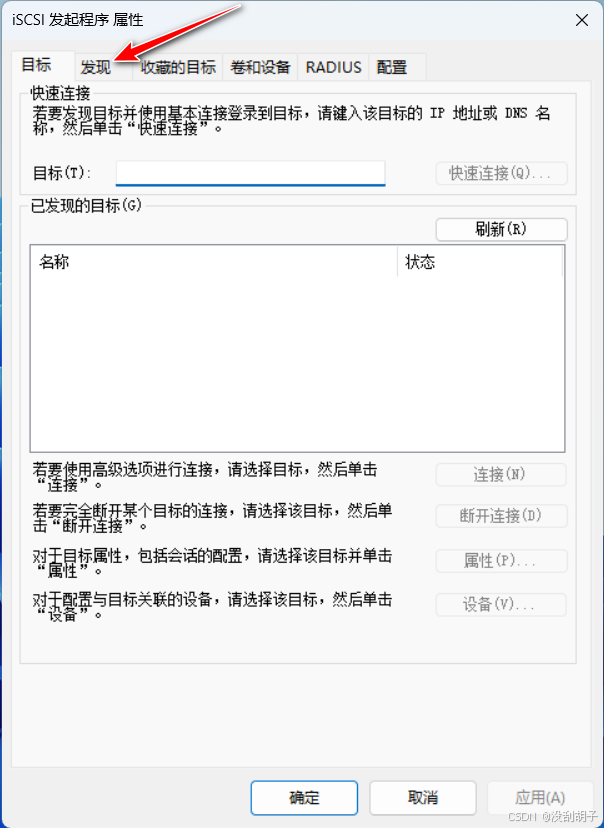
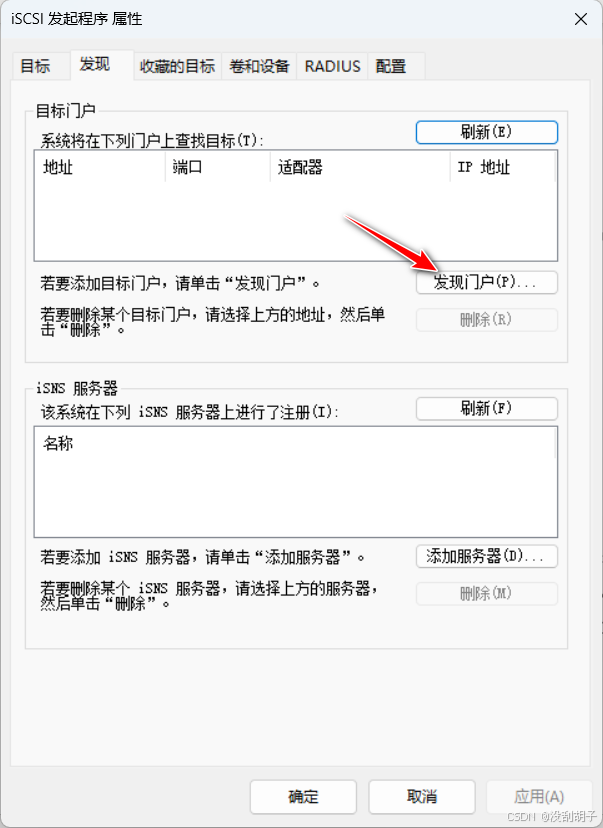
输入【IP 地址】,然后点击【高级】,打开高级设置
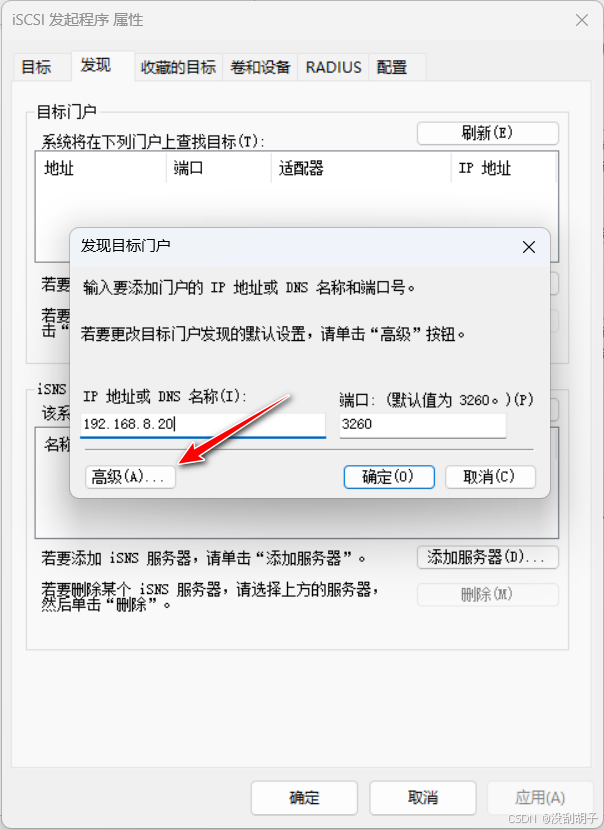
在【高级设置】里面的连接方式:Microsoft iSCSI Initiator
发起程序 IP 选择访问的 IP 地址。
勾选下面的【启用 CHAP 登录】,然后在下面【名称】和【目标机密】中输入我们
在服务端设置的认证用户和密码。
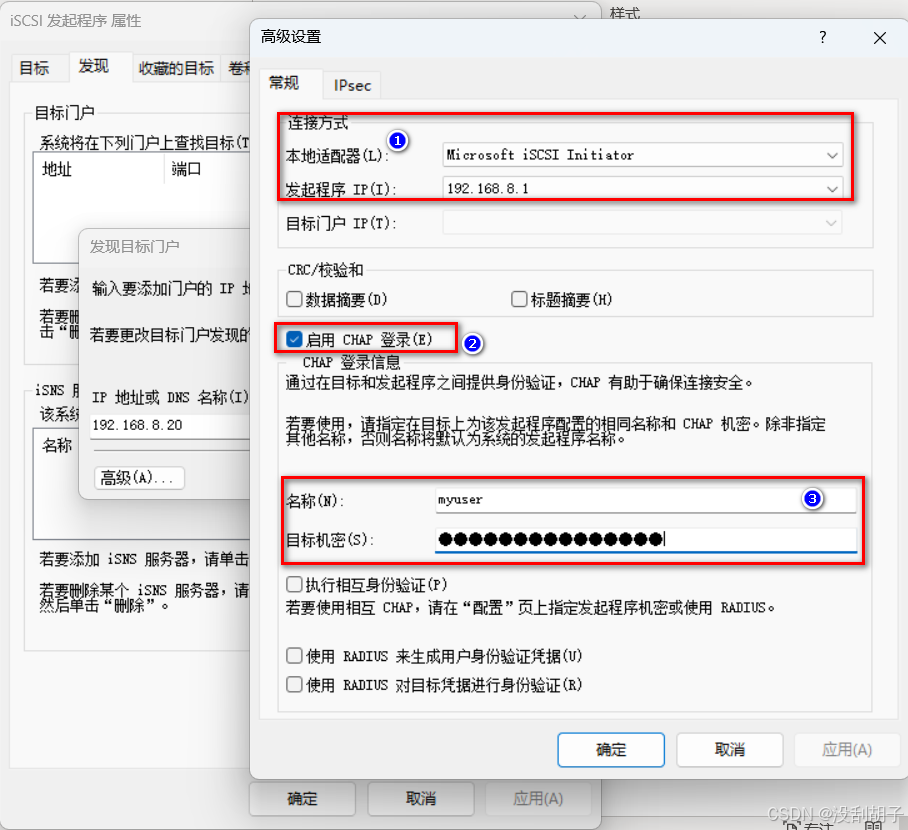
点击【确定】就能看到如下的目标门户地址列表。
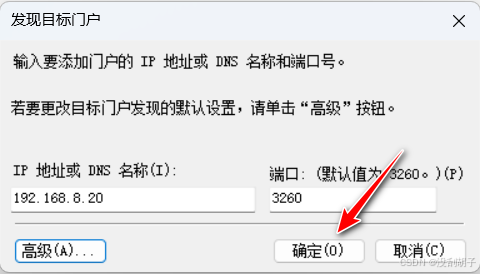
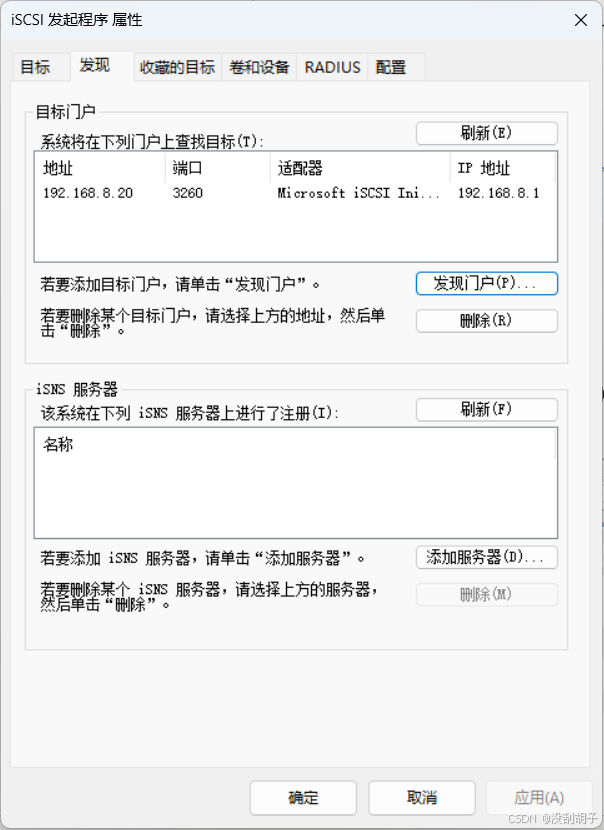
连接 iSCSI
配置好了发现门户,就可以在【目标】页签中看到服务器上的 iSCSI 目标,然后
点击【连接】按钮。
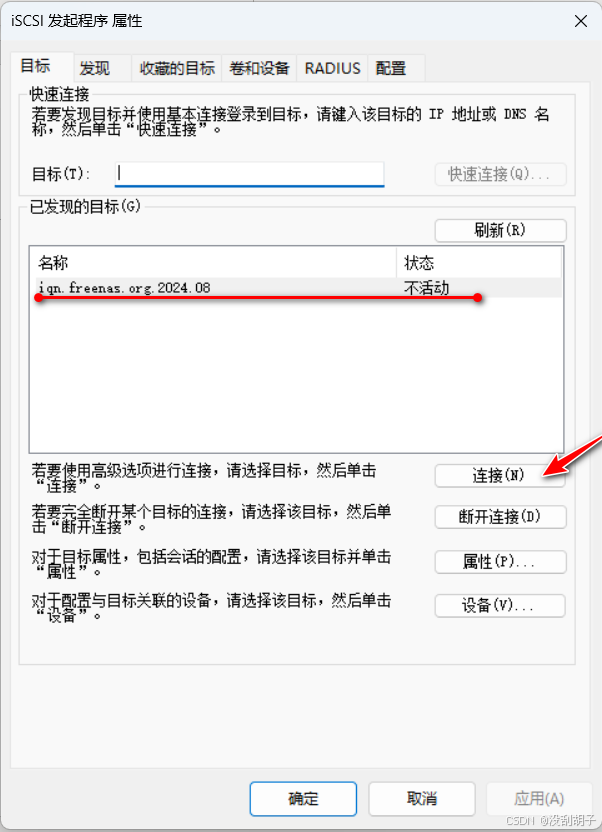
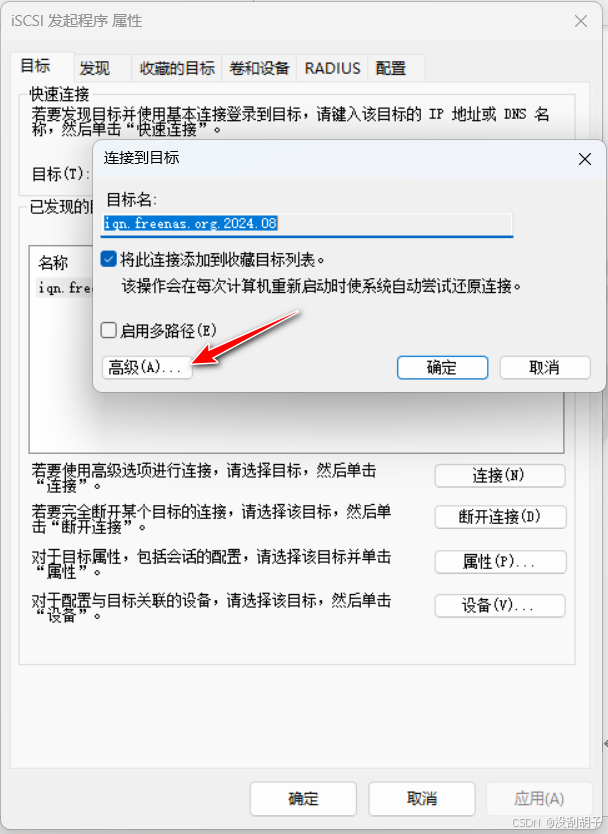
在【链接到目标】窗口点击【高级】就可以看到如下的【高级设置】。
1、配置连接方式:
本地适配器:Microsoft iSCSI Initiator
发起程序 IP:指定本地 ip 地址
目标门户 IP:选择 iSCSI target 的 IP
2、启用 CHAP 登录
3、配置 CHAP 登录的账号和密码
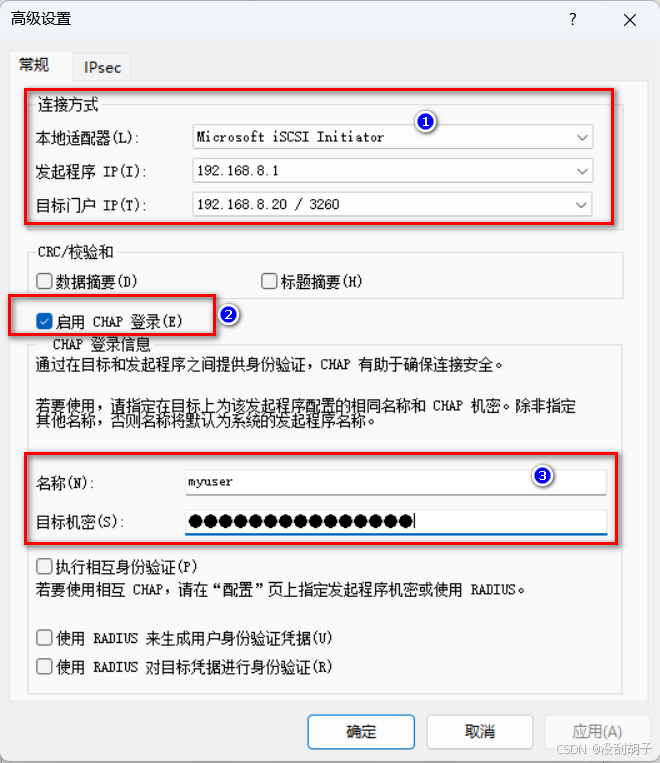
配置好了,点击【确定】
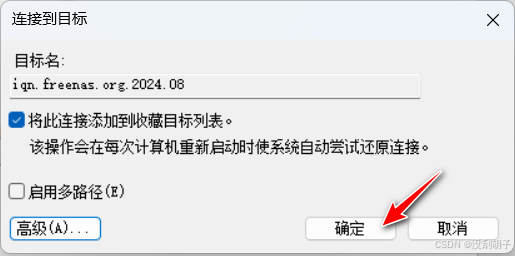
如果成功,就可以看到如下图
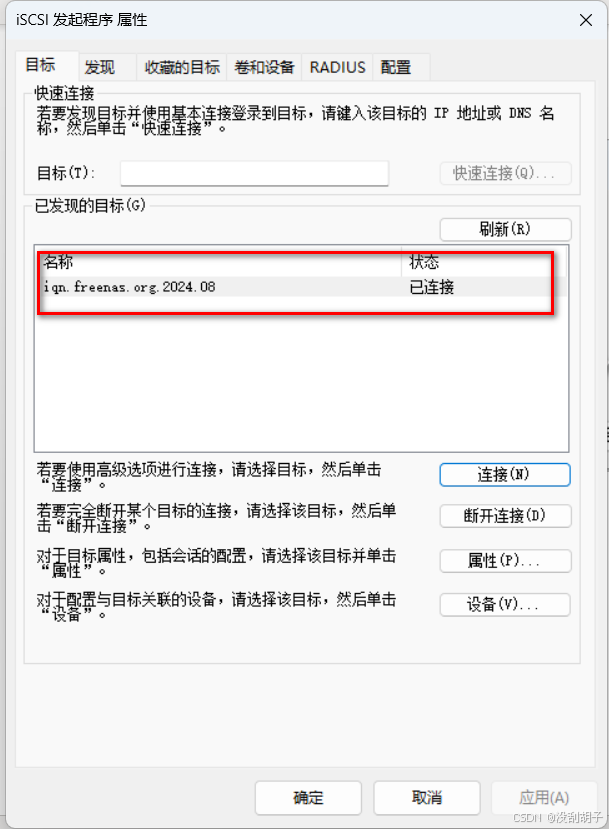
查看【属性】和【设备】
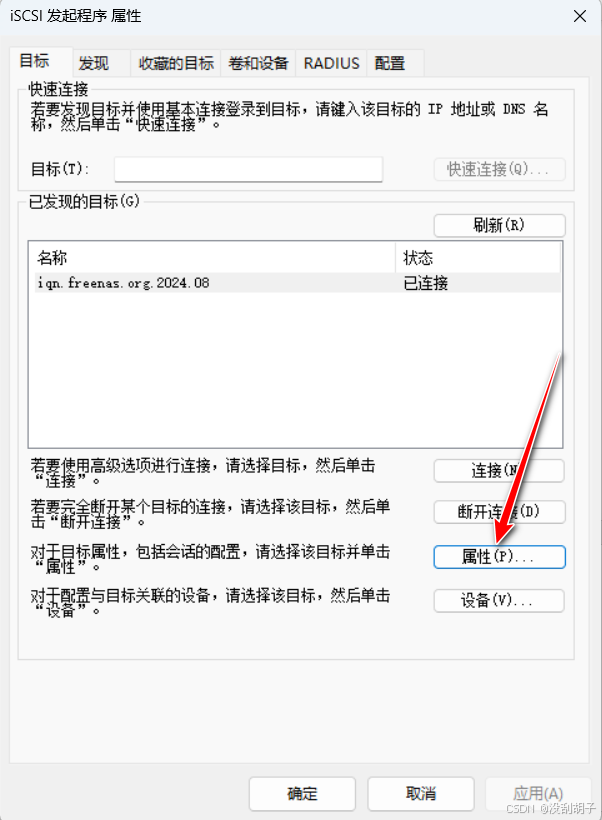
添加到 windows 系统磁盘
方式 1:在运行中输入 diskmgmt.msc 打开【磁盘管理】
方式 2:在 windows 图标上点击右键,选择【磁盘管理】
在磁盘管理里面可以看到新增加的磁盘,如下图:
使用前,先创建一个卷,然后可以分配一个盘符。
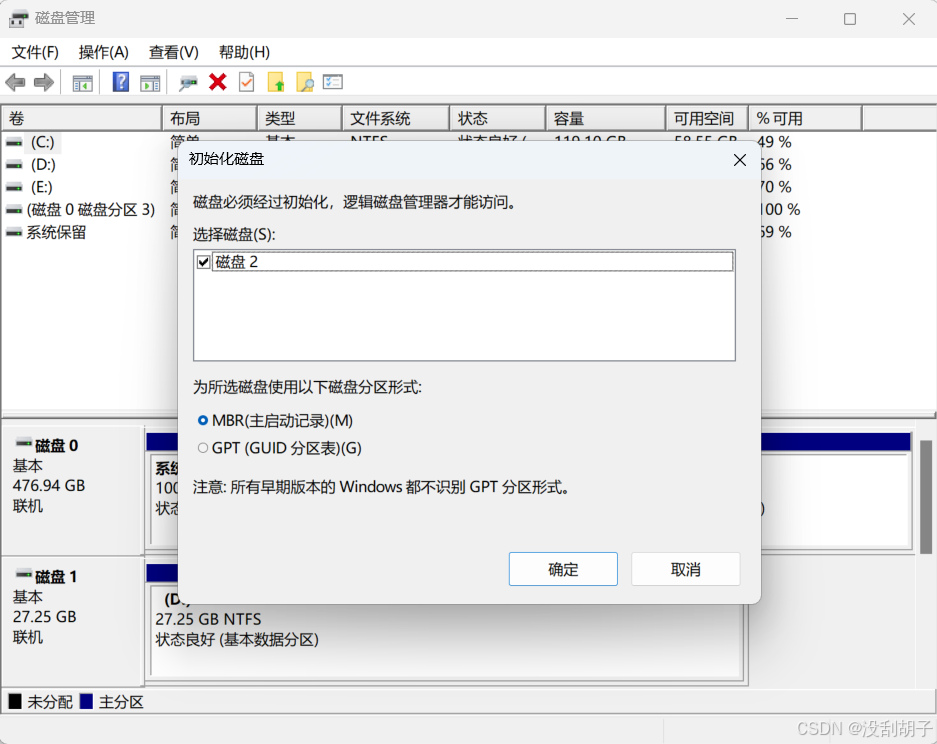
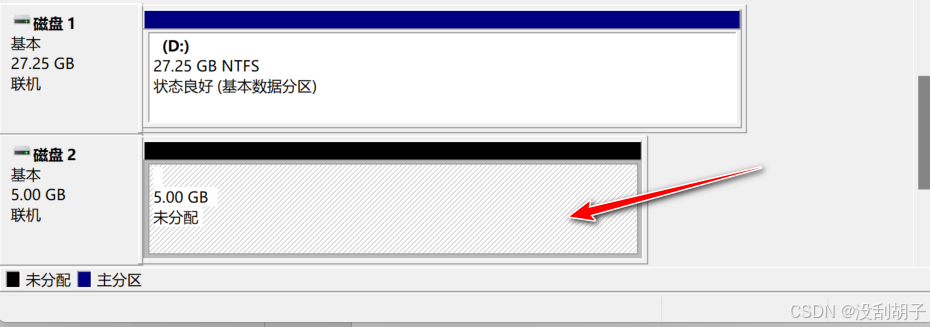
创建数据卷

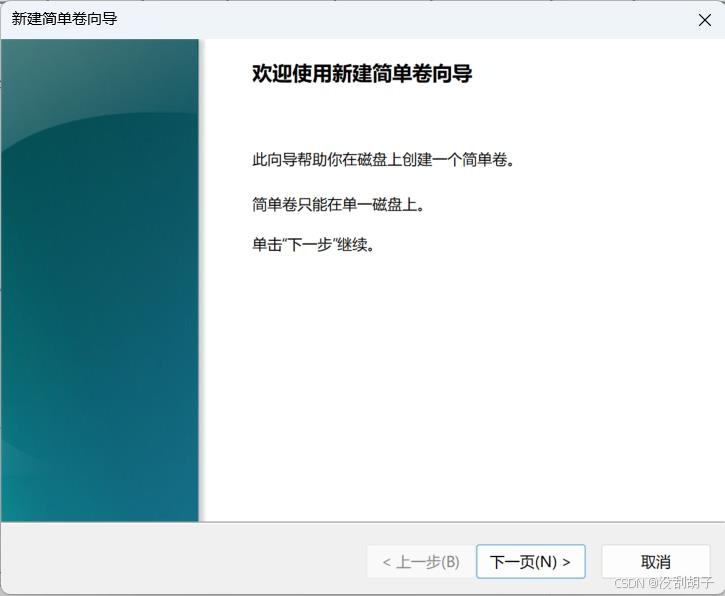
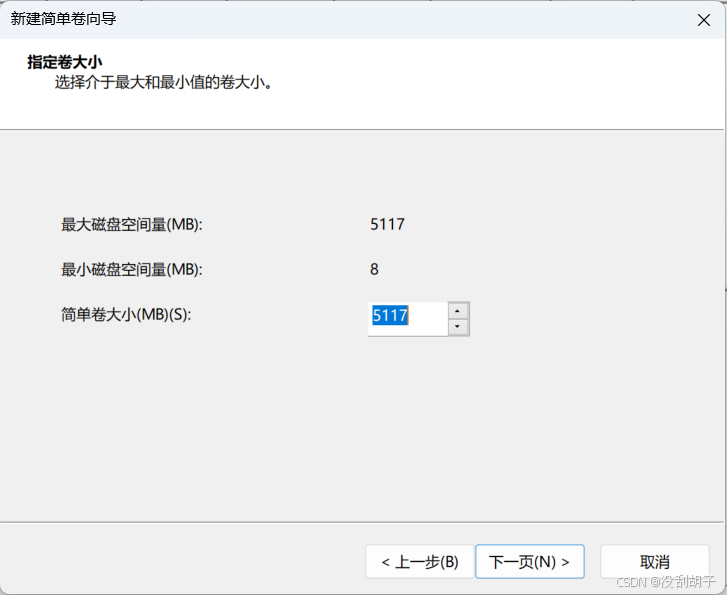
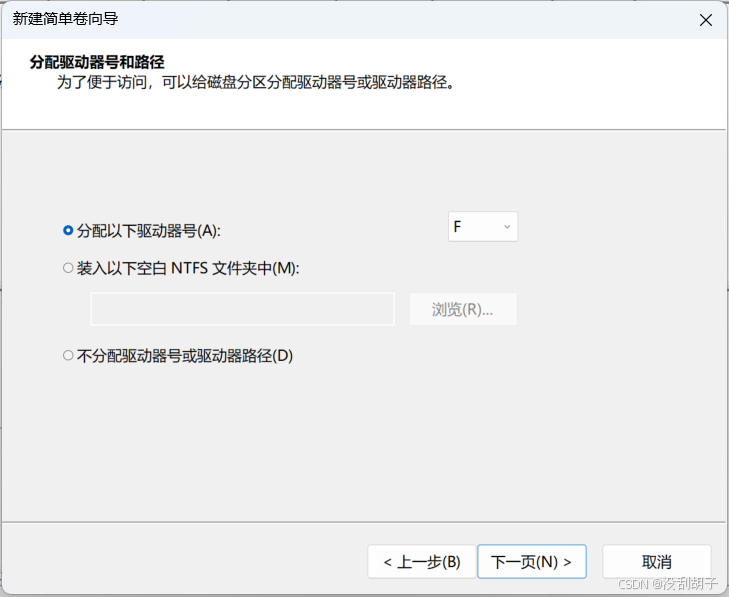
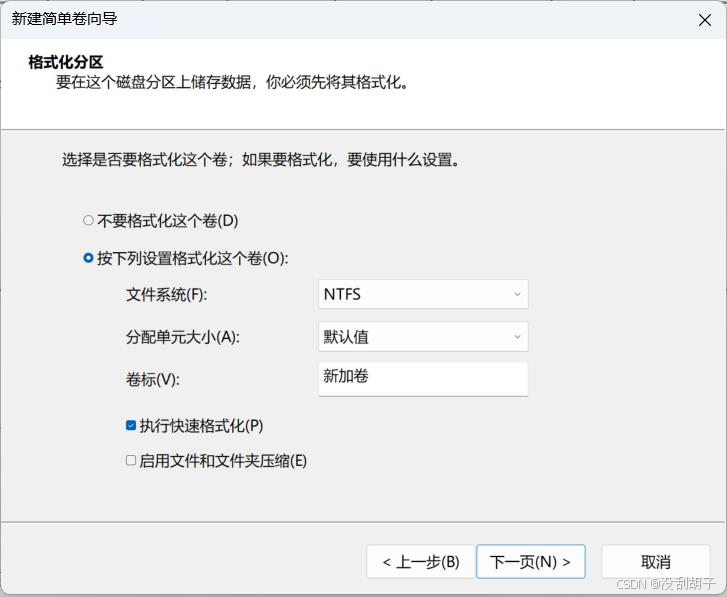
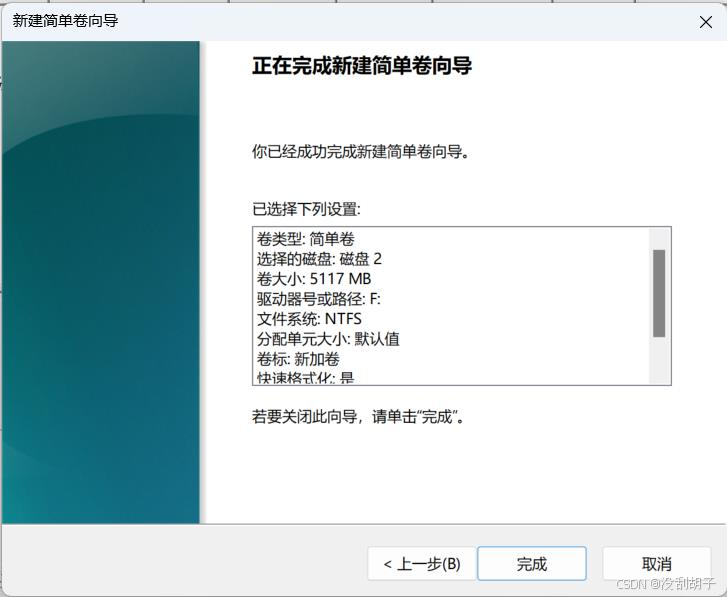
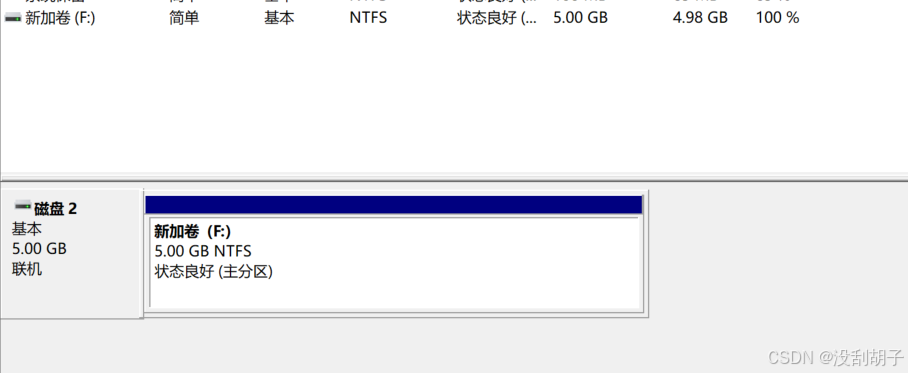
打开【此电脑】,就可以看到多了一个磁盘 F:
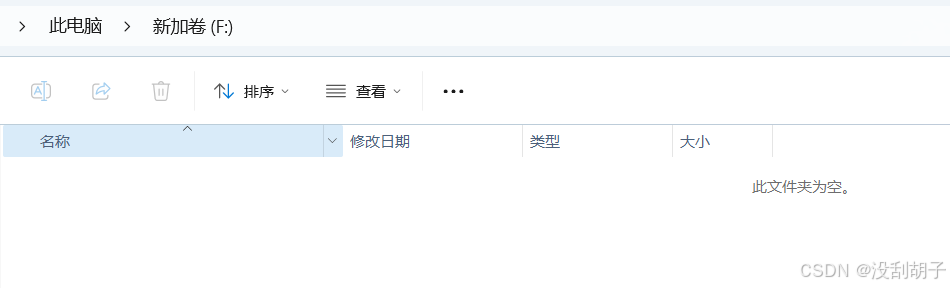
到此为止,windows上添加远程的iSCSI共享存储磁盘完成。